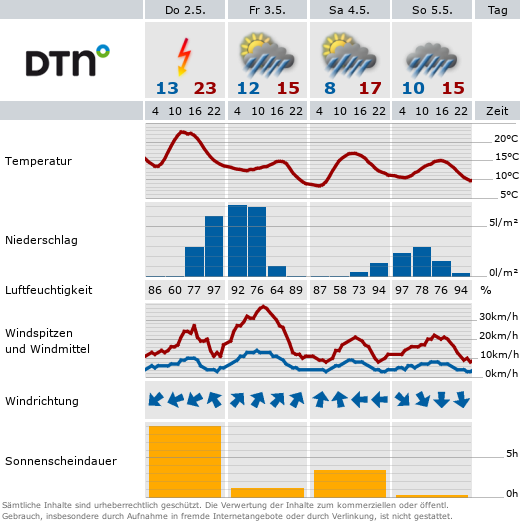Social Media Buttons
Ordner finden
Seite einfügen
Fügen Sie in Ihren Social-Media-Ordner eine Seite vom Typ "Social Media Seite" ein (siehe Screenshot „Social Media Seite einfügen”) und benennen diese nach dem Namen des Netzwerkes (Facebook, Twitter, etc.). Nun gehen Sie in die Seiteneigenschaften dieser Seite und fügen Titel (Name des sozialen Netzwerks) und URL ein (siehe Screenshot „Social Media Seiteneigenschaften”). Der Titel ist wichtig, da er angezeigt wird, wenn man mit der Maus über dem Icon schwebt („MouseOver”).
Hinweis: Falls Sie einen Single-Tree Auftritt haben, müssen Sie Ihre Social Media Seiten entsprechend übersetzen, damit diese in beiden Sprachversionen angezeigt werden.
Icons auswählen
Als nächstes navigieren Sie zu „Ressourcen” und wählen das richtige Social Media Icon aus der Liste aus (siehe Screenshot „Social Media Icons”).
Diese Icons werden zentral verwaltet, das heißt, dass Sie diese nicht auswechseln oder eigene hinzufügen können.
Zur Auswahl stehen zur Zeit folgende Icons (v.l.n.r. siehe Screenshot):
- ResearchGate
- RSS-Feed
- Youtube