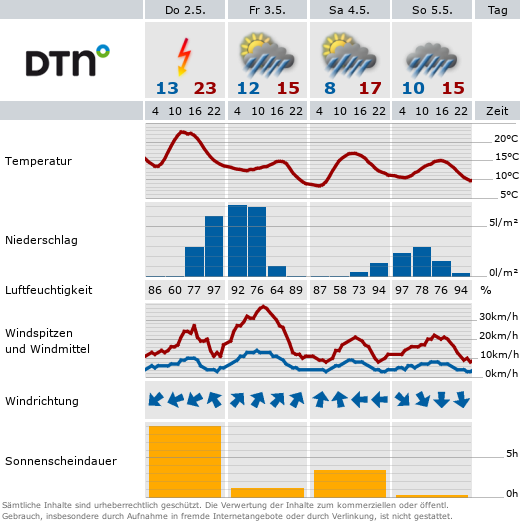Single-Tree
Auf dieser Seite finden Sie alle Informationen zu den Funktionen des Single-Tree Ansatzes für die Sprachumschaltung. Falls Sie noch nicht wissen, was der Unterschied zwischen Single-Tree und Multi-Tree ist, dann können Sie das auf unserer Seite über Mehrsprachigkeit nachlesen.
Um die Grundlagen vom Single-Tree-Verfahren kennenzulernen, empfehlen wir unsere Schulungen. Dort wird Ihnen jeder Schritt beim Übersetzen der Seiten gezeigt. Außerdem können individuelle Fragen beantwortet werden. Das kann diese Seite hier nicht leisten. Stattdessen dient sie als kleines Nachschlagewerk, auf der die wichtigsten Bestandteile des Single-Tree-Ansatzes erklärt sind.
Um den Single-Tree-Übersetzungsmodus nutzen zu können, muss dieser bei der Beantragung des Auftritts gewählt werden. Ob Deutsch oder Englisch die führende Sprache ist, ist dabei irrelevant, im Folgenden ist als Beispiel jedoch immer Deutsch die Standardsprache und Englisch die Zielsprache. In Ihrem eingerichteten Single-Tree-Auftritt können Sie auf jeder Seite eine neue Übersetzung erstellen (s. Screenshot „Neue Übersetzung”).
Bitte übersetzen Sie als Erstes die Startseite, da sonst alle anderen Seiten in der übersetzten Form nicht angezeigt werden können.
Anschließend werden Sie auf die Seiteneigenschaften der neu erstellten englischen Seite geführt. Dort finden Sie nun den deutschen Seitentitel mit dem Zusatz „[Translate to English:]”. Diesen sollten Sie übersetzen und anschließend die URL neu generieren (s. Screenshot „Seiteneigenschaften”). Die grau hinterlegten und mit der Deutschland-Flagge versehenen Texte weisen auf den Original-Seitentitel bzw. die Original-URL hin. So können Sie Ihre Übersetzung abgleichen, ohne die Seiteneigenschaften verlassen zu müssen.
Nachdem die Seiteneigenschaften angepasst sind, ist die Seite nun dauerhaft in einer zweispaltigen Ansicht (s. Screenshot „Zweispaltenansicht”). Auf der linken Seite befindet sich die deutsche Seite, auf der rechten Seite die Englische, die nun noch mit Inhalt gefüllt werden muss. Indem Sie den „Übersetzen”-Button klicken, gelangen Sie zum im Screenshot „Auswahlmenü” dargestellten Menü. Dort können Sie zwischen den Optionen „Translate” und „Copy” wählen, welche im Folgenden erklärt werden.
Verbundener vs. Freier Modus
Die folgenden Hinweise gelten für normale Seiten. News, Formulare und weitere Besonderheiten werden weiter unten erklärt.
Bei beiden Modi werden Sie nach der Auswahl dazu aufgefordert, die zu übersetzenden Inhaltselemente auszuwählen (s. Screenshot „Elemente auswählen”).
Verbundener Modus - Translate
Falls Sie im Auswahlmenü „Translate” gewählt haben, wird die daraus resultierende Übersetzung im sogenannten verbundenen Modus erstellt. Das bedeutet, dass die Elemente in ihrer Reihenfolge nicht geändert werden können. Außerdem können Sie dann nicht zusätzliche Elemente hinzufügen. Sie erstellen letztlich eine 1:1-Kopie von der Original-Seite, die sich nur durch die Übersetzung und eventuell ausgelassenen Elementen von Ihrer neuen Seite unterscheidet.
Wählen Sie den verbundenen Modus also dann, wenn Sie eine möglichst originalgetreue Übersetzung anfertigen wollen, die ohne große Änderung auskommt.
Der verbundene Modus ist zudem die Voraussetzung für die Nutzung der automatischen Übersetzung mit DeepL. Weitere Informationen zu DeepL finden Sie auf unserer Themenseite.
Freier Modus - Copy
Der Freie Modus resultiert aus der Auswahl von „Copy” im Auswahlmenü. Wie der Name schon sagt, ist man mit diesem Modus nicht an die Struktur des Originals gebunden. Im Freien Modus können die Inhaltselemente verschoben, gelöscht und auch neue Elemente hinzugefügt werden. Der Freie Modus ermöglicht Ihnen also eine freiere Adaption des Originals als der verbundene Modus.
Indem Sie alle Inhaltselemente der übersetzten Seite löschen, setzen Sie den Modus zurück. Dann können Sie über das Auswahlmenü erneut den Modus auswählen und dementsprechend ändern.
Besonderheiten
News und Veranstaltungen
News und Veranstaltungen können ebenfalls übersetzt werden. Da das jedoch keine Seiten sondern Datensätze sind, ist das Verfahren anders als bereits beschrieben. Zunächst ist wichtig, dass der Speicher übersetzt wird. Damit ist gemeint, dass der Ort, an dem News und Veranstaltungen gespeichert werden, ebenfalls übersetzt werden muss.
Wie im Screenshot „News- und Veranstaltungsspeicher” zu sehen, legen Sie dafür eine neue Übersetzung für den Ordner News- bzw. Veranstaltungsspeicher an (Namen können abweichen). Nachdem Sie den Seitentitel geändert und die URL angepasst haben, sodass nicht mehr „Translate to English:” davor steht, können Sie die neu übersetzte Seite speichern. Wichtig ist, dass auch die Unterordner der Speicher im gleichen Verfahren eine Übersetzung bekommen. Nur dann werden die Buttons zur Lokalisierung der News und Veranstaltungen angezeigt (s. Screenshot „Neue Lokalisierung”).
Indem Sie den Button benutzen, erstellen Sie eine Übersetzung für die News bzw. Veranstaltung. Dadurch wird bei einem Wechsel in den englischen Sprachmodus diese Version der Seite angezeigt.
Enthält die News Inhaltselemente, so werden auch dafür Übersetzungen angelegt, die allerdings zunächst verborgen sind. Es ist wichtig, diese bereits vorhandenen Elemente zu aktivieren und mit dem englischen Inhalt zu füllen. Keinesfalls sollten in der englischen News neue Inhaltselemente angelegt werden. Diese hätten keine Verbindung mehr zur deutschen Version und würden zu Fehlermeldungen im Backend führen. Außerdem sollte beim Übersetzungsverhalten „Benutzerdefinierter Wert” ausgewählt werden.
Damit die Seiten dann auch richtig angezeigt werden, müssen Sie noch die Detailseiten übersetzen. Dazu navigieren Sie zum Ordner „Systemseiten” und erstellen eine neue Übersetzung für die Seiten „Nachrichtendetail” und „Veranstaltungsdetail” (s. Screenshot „Detailseiten übersetzen”). Nach dem Erstellen der Übersetzungen können nun auch News und Veranstaltungen auf Englisch angezeigt werden.
Formulare
Formulare können nicht direkt übersetzt werden. Stattdessen muss ein neues Formular angelegt werden. In diesem neuen Formular kann man dann eine übersetzte, baugleiche Version des Originals erstellen. Dies muss händisch geschehen. Sie bauen also ein komplett neues Formular, aber in anderer Sprache. Wenn Sie also eine Seite mit einem Formular übersetzen möchten, dann müssen Sie in der übersetzten Seite das eingebettete Formular zur englischen Version abändern.
Off-Canvas
Die Texte im Off-Canvas-Menü müssen manuell übersetzt werden. Wie das funktioniert, ist auf der Seite zur Auftrittsverwaltung und Mehrsprachigkeit beschrieben. Hauptsächlich geht es dabei um die Texte in der Anfahrtsbeschreibung. Diese können Sie von dem Hauptauftritt der TU Dortmund übernehmen.
Verwendung von Vorlagen
Beim Einbinden von Vorlagen bspw. zur Barrierefreiheit, zum Impressum, etc. sollten Sie darauf achten, dass Sie die englischen Versionen einbinden oder kopieren. Genauere Hinweise zu den Vorlagen finden Sie auf unserer Seite zum Meta-Menü. Im Screenshot „Englische Vorlagen” sehen Sie, wo diese Vorlagen zu finden sind.
Übersetzung der Seiten „Seite nicht gefunden” und „Kein Zugriff”
Bei Ihrem Single-Tree-Auftritt müssen Sie bitte auch die 404- und 403-Fehlerseiten übersetzen. Dazu navigieren Sie zu den jeweiligen Seiten, erstellen eine neue Übersetzung und fügen den jeweiligen englischen Inhalt ein. Die folgenden Vorschläge sind Übersetzungen des deutschen Standard-Texts, den sie übernehmen können, aber nicht müssen.
Für die 404-Seite (Seite nicht gefunden - Page not found) ist der englische Text wie folgt:
„Unfortunately, the requested URL is not available. You can use the search function or navigate to the sections of the website using the navigation at the top of the page.
If you have any suggestions for improvement or would like to report an error, please contact us using the suggestion form at the bottom of the page.”
Für die 403-Seite (Kein Zugriff - No Access) ist der englische Text folgender:
„You have tried to open a page you don't have access to. If you have any questions, please use the Suggestions? form or send an email to the address mentioned at the bottom of the page.”
Trennzeichen für Menü
Seiten des Typs „Trennzeichen für Menü” können und dürfen nicht übersetzt werden, da Sie nicht relevant für die Darstellung im Frontend sind.
Verschieben von Inhaltselementen im Verbundenen Modus
Wenn Sie eine Seite im verbundenen Modus (Translate) übersetzt haben, bilden die Inhaltselemente der führenden Sprache und deren Übersetzungen zusammenhängende Paare. Werden die Inhaltselemente nachträglich in der Seitenansicht einer Seite verschoben, werden auch die zugehörigen Partner an die neue Stelle positioniert.
Dabei gilt es zu beachten:
Jede Seite ist, je nach gewähltem Backend-Layout, in verschiedene Reihen eingeteilt, die im Folgenden "Inhaltsbereiche" genannt werden. Jeder Inhaltsbereich wird im Frontend mit einer unterschiedlichen Hintergrundfarbe dargestellt (Grau oder Weiß) und kann entweder gar kein, ein oder mehrere Inhaltselemente beinhalten. Dementsprechend dienen die Inhaltsbereiche dazu, die Inhalte einer Seite visuell zu gruppieren. Weitere Informationen zu den Backend-Layouts finden Sie auf unserer Themenseite.
Wenn Sie ein Inhaltselement innerhalb eines Inhaltsbereichs verschieben, wird die Übersetzung zwar ebenfalls an die korrekte Position verschoben, allerdings wird diese Änderung nicht direkt angezeigt. Hierzu müssen Sie nach dem Verschieben die Seite einmal neu in der Seitenansicht öffnen. Danach sehen Sie auch die Übersetzung des verschobenen Inhaltselements an der korrekten Position (siehe Screenshot "Inhaltselement innerhalb eines Inhaltsbereichs verschieben").
Wenn Sie ein Inhaltselement in einen anderen Inhaltsbereich verschieben, wird die Übersetzung nicht automatisch mitverschoben. Stattdessen wird die Übersetzung innerhalb des alten Inhaltsbereichs an die oberste Stelle gerückt (siehe Screenshot "Inhaltselement in einen anderen Inhaltsbereich verschieben"). Sie müssen die Übersetzung anschließend manuell in den neuen Inhaltsbereich verschieben. Hierzu bearbeiten Sie die Übersetzung des Inhaltselements und wählen dort im Reiter "Inhaltsbereich" den passenden Inhaltsbereich aus (siehe Screenshot "Übersetztes Inhaltselement manuell dem neuen Inhaltsbereich zuweisen").
Bilder
Bilder zu übersetzen ist notwendig, damit die Titel und Alt-Texte auch zu der angezeigten Sprache passen. Dazu klicken Sie in der Dateiliste auf das Globus-Symbol neben einem Bild (s. Screenshot „Bilder übersetzen”). Dann bekommen Sie die britische Flagge angezeigt, die Sie anklicken können und damit die englische Übersetzung erstellen. Diese unterscheidet sich dann von den Optionen nicht von den originalen Bildeigenschaften. Beachten Sie bitte unsere Hinweise zum Copyright und Alternativtexten.