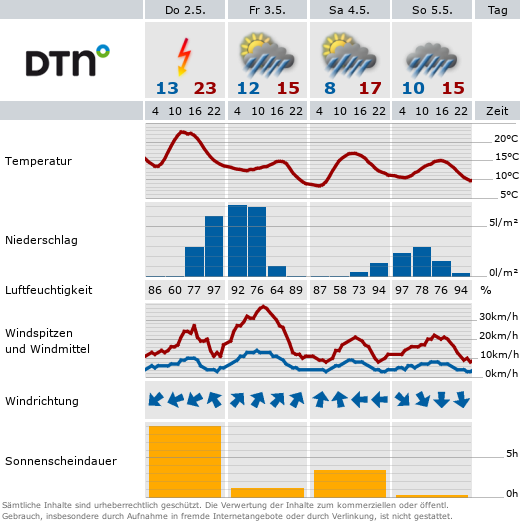Manuell Personen anlegen
Über das Kontakte-Plugin lassen sich auch selbst angelegte Personenkacheln einbinden. Das ermöglicht, Personenkacheln z.B. für Personen zu verwenden, die nicht an der TU Dortmund beschäftigt sind.
Um diese Funktionalität nutzen zu können, muss diese frei geschaltet werden. Bitte schreiben Sie als Webadmin zu diesem Zweck eine E-Mail an den Service-Desk und geben Sie die URL oder das Auftrittskürzel des betreffenden Auftritts an.
Vergwissern Sie sich vor dem Anlegen einer Person, dass diese auch damit einverstanden ist und es insbesondere keine Probleme bei den Bildrechten geben wird.
Zunächst navigieren Sie in Ihrem Seitenbaum zu dem Ordner „Personen” (s. Screenshot „Personenspeicher”). Dann wechseln Sie in die Listenansicht, in der Sie eine Ansicht wie im Screenshot „Personen-Listenansicht” erwartet (Inhalt abweichend). Dort finden Sie drei Tabellen: Person, Adresse und Gebäude.
Erster Schritt - Gebäude
Der erste Schritt für das Anlegen einer neuen Person ist nicht das Erstellen der Person, sondern des Gebäudes, in dem diese Person aufzufinden ist. Falls das Gebäude bereits angelegt ist, können Sie diesen Schritt überspringen. Ansonsten klicken Sie auf das Plus unter der Kategorie Gebäude, es öffnet sich nun ein kleines Menü wie im Screenshot „Gebäude hinzufügen”. Dort fügen Sie den Gebäudenamen hinzu. Das kann zum Beispiel die Bezeichnung „Audimax” oder „Mathetower” sein. Bitte geben Sie hier nicht die Adresse für das Gebäude an, sondern den Namen. Sollte es keinen speziellen Namen geben oder der Name setzt sich aus der Adresse zusammen, dann nehmen Sie einfach diesen Namen (siehe im Screenshot „EF50” für Emil-Figge-Str. 50).
Zweiter Schritt - Adresse
Nachdem Sie das Gebäude angelegt haben, müssen Sie dieses mit der Adresse verknüpfen. Auch hier gilt: Besteht die Adresse schon, können Sie diesen Schritt überspringen. Ansonsten erstellen Sie mit dem Plus-Symbol unter der Kategorie Adresse einen neuen Datensatz. Im Screenshot „Adresse hinzufügen” sehen Sie das Menü, welches sich dann öffnet. Dort geben Sie die komplette Adresse ein. Den Raum lassen Sie hier bitte weg, der wird beim Anlegen der Person hinzugefügt. Im Screenshot sehen Sie auch, dass Sie das vorher erstellte Gebäude in einer Liste auswählen können. Die Kennung und die Bezeichnung sind, wie schon im Namen steht, eindeutige Namen für die Darstellung im Backend und Frontend. Wie die Adresse dann im Frontend dargestellt wird, sehen Sie im Screenshot „Adresse Frontenddarstellung”.
Dritter Schritt - Person
Im dritten und letzten Schritt können Sie nun die Person anlegen. Die Screenshots „Personen” zeigen, welche Felder dort erforderlich sind. Die meisten Felder sind selbsterklärend, ein paar Besonderheiten sind im Folgenden erklärt.
In „Personen S. 1” sehen Sie die Schaltfläche „Bild hinzufügen“, mit der Sie ein Bild aus dem Dateiverzeichnis auswählen können. Damit das Bild im Frontend optimal dargestellt wird, muss dieses bereits vor dem Upload ins Dateiverzeichnis unseren Mindestanforderungen entsprechen:
Dateiformat: Im Idealfall JPG
Größenverhältnis: 1:1
Auflösung: Größtmögliche Auflösung
Besonders das korrekte Größenverhältnis ist wichtig, da es ansonsten zu einer Verzerrung des Bildes im Frontend kommen kann. Hinweis: Bitte benutzen Sie für das Anlegen von Personendaten nicht den TYPO3 internen Bildeditor, um das Bild ins korrekte Größenverhältnis zu bringen. Der Bildeditor hat, anders als im restlichen System, an dieser Stelle keine Auswirkungen auf die Anzeige im Frontend.
In „Personen S. 2” sehen Sie das Adressfeld, in dem Sie die Kennungen aus dem zweiten Schritt sehen. Dort wählen Sie einfach das richtige Objekt aus, den Raum können Sie an späterer Stelle ergänzen.
Im Screenshot „Personen S. 2 - Teil 1” sehen Sie viele Felder für verschiedene Telefonnummern. Bitte tragen Sie in der Ländervorwahl bei einer offiziellen Nummer der TU Dortmund die Zahl „+49” (Ländervorwahl Deutschland) ein, gefolgt von der Ortsvorwahl „231”. Dann kann die eindeutige Telefonnummer folgen, also bspw.: „+49 231 123456”.
Im Screenshot „Personen S. 2 - Teil 2” können Sie einen Link zur Mitarbeiterdetailseite ergänzen, ein weiterer Link könnte beispielsweise auf die private Homepage der Person verweisen.
Ist ein Link zur Mitarbeiterdetailseite hinterlegt, öffnet sich dieser beim Klick auf eine Person, ansonsten wird das Overlay angezeigt. Achten Sie hier bitte darauf, dass die Organisationseinheit korrekt bezeichnet ist und mit den Daten aus dem automatisieren Personen-Plugin übereinstimmt.
Im letzten Schritt können Sie den Raum angeben (rot markiert), dieser wird immer an das Ende der letzten Adresse angefügt. Sollte eine Person in mehreren Gebäuden/Räumen arbeiten, dann kann das im Moment durch das erneute Anlegen der Person mit anderen Adress- und Raumdaten gelöst werden.
Fertige Datensätze einbinden
Ebenso wie die automatisch generierten Personenkacheln binden Sie die manuell angelegten über das Personen-Plugin ein. Die selbst angelegten Datensätze sind dort mit einem TYPO3-Logo gekennzeichnet.
Verwendung der Personenspeicher
Sobald die Funktionalität frei geschaltet ist, verfügen Sie über einen Personenspeicher, der über die Auftrittsverwaltung bereits mit Ihrem Auftritt verknüpft ist.
Es ist zudem möglich mit mehreren Personenspeichern zu arbeiten oder auch einen Personenspeicher in mehreren Auftritten zu verwenden, falls Sie in mehreren Webadmin sind.
Wichtig: Bitte bedenken Sie dabei, dass die Anzahl der Personenspeicher, die Sie je Auftritt in der Auftrittsverwaltung hinterlegen können, begrenzt ist. Wenn Sie also Ihre Personendaten auf mehrere Ordner verteilen wollen, empfiehlt es sich nicht, mit separaten Personenspeichern zu arbeiten und diese einzeln in der Auftrittsverwaltung einzubinden. Stattdessen sollten Sie im Personenspeicher Ihres Auftritts mit einer Unterordner-Struktur arbeiten. Da TYPO3 die in der Auftrittsverwaltung eingebundenen Personenspeicher rekursiv ausliest, reicht es aus, wenn Sie den zentralen, übergeordneten Personenspeicher dort einbinden. Alle Personendaten in Unterordnern werden dann ebenfalls ausgelesen.
Mehrsprachigkeit
Sollte Ihr Auftritt mehrsprachig sein, ist es gegebenenfalls sinnvoll, die Personendaten ebenfalls in zwei Sprachen zu hinterlegen.
In Multi-Tree-Auftritten finden Sie dazu im englischen Ast einen separaten Personenordner.
In Single-Tree-Auftritten können Sie alle Datensätze wie gewohnt übersetzen. Beachten Sie jedoch, dass Sie beim Übersetzen von Personenkacheln diese nochmals öffnen und die zweite Variante Ihrer Person einfügen müssen.
Ob eine Person zur deutschen oder zur englischen Variante gehört, erkennen Sie bei der Auswahl an dem dem Namen angefügten Sprachparameter.
Nähere Infos dazu finden Sie auf der Seite zur Kontakte (ITMC-Webapp).
Ausweitung der Rechte auf Redakteure Plus
Nach erfolgter Beantragung und Einrichtung können Personendaten standardmäßig nur von den Webadmins des jeweiligen Auftritts gepflegt werden. Sollte es erforderlich sein, kann dieses Recht auch auf Redakteure Plus ausgeweitet werden.
Wichtig: Von der Ausweitung der Rechte sind alle Accounts der Rolle Redakteur Plus des jeweiligen Auftritts betroffen. Normale Redakteure können dieses Recht nicht erhalten.
Wenn Personendaten auch von Redakteuren Plus gepflegt werden sollen, muss dies vorab von einem Webadmin beim Servicedesk beantragt werden.