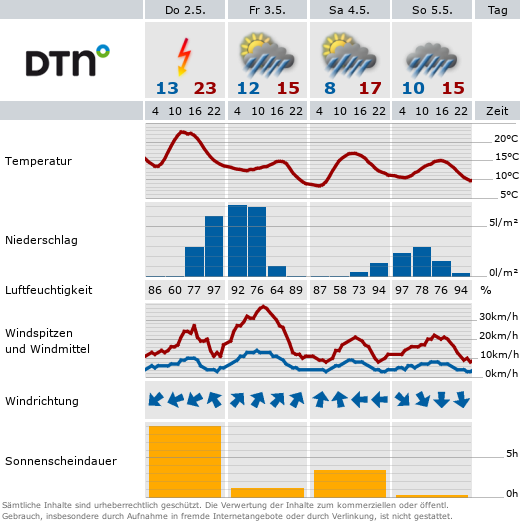Linkvalidator
Mit dem Linkvalidator können Sie Ihre Webseite auf defekte Links prüfen lassen.
Gerade bei umfangreichen Auftritten ist es schwierig, defekte Links ausfindig zu machen. Mit dem Linkvalidator bietet TYPO3 ein hilfreiches Werkzeug, um Ihren Auftritt auf defekte Links zu prüfen.
Berechtigt zur Nutzung des Linkvalidators sind die folgenden Nutzergruppen:
- Redakteure Plus
- Webadmins
Um zum Linkvalidator zu gelangen, klicken Sie in der Hauptnavigation auf „Info“ und wählen im Dropdown am oberen Rand des Arbeitsbereichs die Option „Linkvalidierung“ aus (siehe Screenshot "Linkvalidator öffnen").
Der Linkvalidator besteht aus zwei Bereichen, die über die jeweiligen Tabs angesteuert werden können:
- Bericht
- Links überprüfen
Die Bereiche bauen aufeinander auf. Im Folgenden werden die einzelnen Schritte näher erläutert.
Schritt 1: Links prüfen und Bericht erstellen
Um die Prüfung anzustoßen, wechseln Sie in den Reiter „Links überprüfen“ (siehe Screenshot "Links prüfen und Bericht erstellen").
Klicken Sie nun im Seitenbaum auf die Seite, die als Startpunkt der Prüfung dienen soll. Im Dropdown-Menü „Diese Ebenen prüfen“ können Sie die Reichweite der Prüfung bestimmen. Wahlweise können Sie alle Seiten unterhalb des Startpunkts prüfen oder die Reichweite auf eine bestimmte Ebenen-Tiefen oder auch nur die gewählte Seite einschränken.
Nachdem Sie sowohl den Startpunkt, als auch die Reichweite bestimmt haben, müssen Sie abschließend noch unter "Diese Typen defekter Links prüfen" auswählen, welche Links geprüft werden sollen.
Zur Auswahl stehen:
- Interne Links: Links auf interne Seiten Ihres TYPO3 Auftritts.
- Dateilinks: Links auf Dateien in Ihrem Dateiverzeichnis.
- Externe Links: Links auf externe Webseiten.
Nachdem Sie die gewünschte Auswahl getroffen haben, können Sie die Prüfung mit einem Klick auf den Button „Links überprüfen“ anstoßen.
Wichtig: Je nach Anzahl der Seiten die geprüft werden sollen, kann die Prüfung bis zu 60 Minuten in Anspruch nehmen. Den Status der aktuellen Prüfung sehen Sie dabei nicht, diese findet im Hintergrund statt. Ein vorzeitiger Klick auf "Links überprüfen" wird die Prüfung nicht beschleunigen, sondern diese noch einmal starten.
Es empfiehlt sich die Linkprüfung nur für Teilbäume (z.B. für jeden Hauptmenüpunkt einzeln) durchzuführen.
Schritt 2: Bericht anzeigen und filtern
Um den Bericht der Prüfung einzusehen, wechseln Sie auf den Tab „Bericht“. Wählen Sie im Seitenbaum die Seite aus, die als Startpunkt des Berichts dienen soll. Basierend auf den von Ihnen gesetzten Filtern, werden dann bereits die Prüfungsergebnisse im unteren Bereich des Arbeitsbereichs angezeigt. Sollte dies nicht der Fall sein, können Sie durch einen Klick auf "Ansicht aktualisieren" die Prüfungsergebnisse neu laden (siehe Screenshot "Bericht anzeigen und filtern").
Hinweis: Es werden nur Prüfungsergebnisse für Seiten unterhalb des von Ihnen gesetzten Startpunkts angezeigt. Wenn Sie vorab Ihren kompletten Auftritt geprüft haben, können Sie durch setzen des Startpunktes die angezeigten Prüfungsergebnisse auf bestimmte Bereiche der Seite einschränken.
Neben dem Startpunkt stehen Ihnen über dem Button „Ansicht aktualisieren“ weitere Filtermöglichkeiten zur Verfügung:
- Diese Typen defekter Links zeigen: Sie können die Ergebnisse der Prüfung nach bestimmten Link-Typen filtern. Neben den jeweiligen Optionen, wird Ihnen jeweils die Anzahl der gefundenen Probleme angezeigt. Wählen Sie einen oder mehrere Link-Typen aus und klicken Sie auf „Ansicht aktualisieren“, um die Ergebnisse zu filtern.
- Diese Ebenen zeigen: Sie können die Ergebnisliste auch auf eine bestimmte Ebenen-Tiefe unterhalb des von Ihnen gesetzten Startpunkts beschränken. Wählen Sie die gewünschte Option aus und klicken Sie auf „Ansicht aktualisieren“, um die Ergebnisse zu filtern.
Alle Filter können beliebig miteinander kombiniert werden.
Schritt 3: Bericht bearbeiten
Der Bericht der Prüfung wird im unteren Teil des Arbeitsbereichs unter „Auflistung defekter Links“ in tabellarischer Form angezeigt.
Wenn keine defekten Links gefunden wurden, sehen Sie einen grün hinterlegten Hinweis „Keine defekten Links anzuzeigen!“ (siehe Screenshot "Keine defekten Links").
Die defekten Links können Zeile für Zeile geprüft und bearbeitet werden. Die Einträge der Tabelle sind dabei in folgende Spalten unterteilt (siehe Screenshot "Tabelle mit Prüfungsergebnissen"):
- Element: Das Inhaltselement, welches den defekten Link beinhaltet. Durch einen Klick mit der Maus wird das betroffene Element im Arbeitsbereich geöffnet und kann bearbeitet werden.
- Pfad: Das URL-Segment der internen Seite, auf der das betroffene Inhaltselement liegt.
- Link: Der Textteil des defekten Links.
- URL / Linkziel: Das Ziel des defekten Links. Dies kann je nach Link-Typ eine externe URL, ein interner Verweis oder eine Datei sein.
- Fehlermeldung: Die von TYPO3 erzeugte Fehlermeldung liefert detaillierte Informationen über die Art des Fehlers.
- Letzte Prüfung: Das Datum der letzten Prüfung des Links durch den Linkvalidator.
- Am Ende jeder Zeile ist ein Bleistift-Icon eingeblendet. Durch einen Klick auf dieses Icon wird das betroffene Element im Arbeitsbereich geöffnet und kann bearbeitet werden.
Hinweis: TYPO hebt defekte Links im Rich-Text-Editor von Inhaltselementen gelb hervor, so dass diese klar erkennbar sind (siehe Screenshot "Hervorhebung defekter Links").
Sonderfall: geschützter Bereich (Intranet)
Wenn es auf Ihrem TYPO3 Auftritt einen geschützten Bereich gibt, werden alle Links auf oder zwischen geschützten Seiten in der Linkvalidierung als Fehler angezeigt. Diese Seiten können Sie bei der Bearbeitung der Prüfungsergebnisse außen vor lassen.