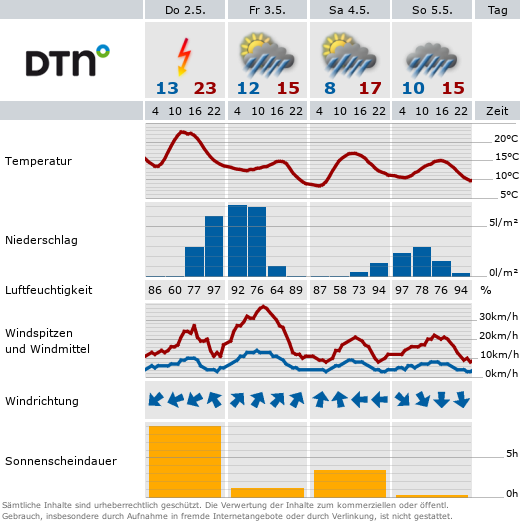Automatische Übersetzungen mit DeepL
Mit dem integrierten DeepL-Übersetzer ist es möglich, Texte in Inhaltselementen, News und Veranstaltungen automatisch zu übersetzen.
Die Internationalisierung und mehrsprachige Inhalte sind zentrale Anliegen der TU Dortmund. Um den Redakteur*innen die Arbeit zu erleichtern, wurde der DeepL-Übersetzer in unsere TYPO3-Installation integriert. Auf diese Weise ist es möglich, ganze Texte mit einem Klick automatisch übersetzen zu lassen.
Häufige Fragen
Der DeepL-Übersetzer kann von allen SingleTree-Auftritten genutzt werden. MultiTree-Auftritte können den integrierten DeepL Übersetzer nicht nutzen.
Nein, der DeepL-Übersetzer steht ab Launch der Funktion allen SingleTree-Auftritten automatisch zur Verfügung.
Da die SingleTree-Auftritte der TU Dortmund wahlweise in der führenden Sprache Deutsch oder Englisch vorliegen, können Inhalte wie folgt übersetzt werden:
- Auftritte mit der führenden Sprache „Deutsch“ können Inhalte ins Englische übersetzen.
- Auftritte mit der führenden Sprache „Englisch“ können Inhalte ins Deutsche übersetzen.
Mit dem DeepL-Übersetzer können die folgenden Elemente übersetzt werden:
- Inhaltselemente einer Seite
- News
- Veranstaltungen
Bei davon abweichenden Elementen kann der DeepL-Übersetzer nicht genutzt werden, unter anderem:
- In der Dateiliste
- In den Modulen SEO und Dateien SEO
- In der Auftrittsverwaltung
- Bei der Erstellung von Formularen
Nicht jedes Eingabefeld der mit DeepL übersetzbaren Elemente wird übersetzt, sondern nur die Felder, welche für das jeweilige Element von zentraler Bedeutung sind und redaktionell häufig genutzt werden.
Wenn Ihnen bei Ihrer redaktionellen Arbeit mit dem System Eingabefelder auffallen, die aktuell noch nicht übersetzt werden, deren Übersetzung aber Sinn machen würde, eröffnen Sie bitte ein Ticket beim ServiceDesk und teilen uns mit:
- Welches Element betroffen ist
- Welches Eingabefeld beim betroffenen Element noch übersetzt werden müsste
Wir werden Ihre Anfrage dann prüfen.
Bei allen automatisch erstellten Übersetzungen ist zu beachten: Auch wenn der DeepL-Übersetzer qualitativ hochwertige Übersetzungen erzeugt, ist es dennoch notwendig, die erzeugten Texte gegenzulesen.
Übersetzen von Seiten
Um eine Seite mit DeepL zu übersetzen, wählen Sie bitte in der Seitenansicht beim Auswahlmenü Mit DeepL übersetzen Ihre Zielsprache aus.
Nun werden sowohl der Seitentitel, der URL-Pfad als auch die Informationen auf den Reitern SEO und Soziale Medien automatisch übersetzt.

Übersetzung von Inhaltselementen
Öffnen Sie die Seite mit den zu übersetzenden Inhaltselementen in der Seitenansicht.
Hinweis: Wenn noch keine Übersetzung der eigentlichen Seite erstellt wurde, übersetzen Sie zunächst die Seite selbst.
Wenn nicht bereits geschehen, wechseln Sie in die zweispaltige Ansicht, damit die Inhaltselemente der führenden Sprache und der Übersetzung nebeneinander angezeigt werden. Um in die zweipaltige Ansicht zu wechseln, nutzen Sie das Dropdown-Menü am oberen Rand des Arbeitsbereichs und wählen hier den Eintrag "Sprachen" aus (siehe Screenshot "zweispaltige Ansicht").
Klicken Sie nun auf den Button "Übersetzen" im Arbeitsbereich oberhalb der Spalte der Übersetzung (siehe Screenshot "zweispaltige Ansicht").
Es öffnet sich ein Overlay-Fenster, welches Sie schrittweise durch den Übersetzungsprozess führt. Um den DeepL-Übersetzer zu nutzen, klicken Sie zunächst auf den Button "Translate (deepl)" und anschließend auf "Weiter" am unteren Rand des Fensters (siehe Screenshot "Inhaltselemente übersetzen - Schritt 1").
Im nächsten Schritt, sehen Sie eine Liste aller noch nicht übersetzten Inhaltselemente der Seite. Wählen Sie die zu übersetzenden Inhaltselemente aus und klicken Sie erneut auf "Weiter" (siehe Screenshot "Inhaltselemente übersetzen - Schritt 2").
DeepL übersetzt nun automatisch alle ausgewählten Inhaltselemente und legt die übersetzten Versionen im verbundenen Modus an. Die übersetzten Inhaltselemente sind zunächst noch ausgeblendet.
Hinweis: Wenn Sie DeepL für die Übersetzung von Inhaltselementen nutzen, werden diese im "verbundenen Modus" angelegt. Wenn Sie eine Seite bereits zu Teilen übersetzt haben und dabei der "freie Modus" verwendet wurde, ist eine Übersetzung mit DeepL nicht möglich, solange noch Inhaltselemente im freien Modus angelegt sind. Weitere Informationen zum freien und verbundenen Modus finden Sie auf unserer Themenseite.
Übersetzung von News und Veranstaltungen
Um eine News oder Veranstaltung automatisch mit DeepL übersetzen zu lassen, öffnen Sie den jeweiligen Ordner, welcher den Artikel enthält, in der Listenansicht. Suchen Sie den zu übersetzenden Artikel in der Tabelle "Artikel". In der Spalte "Lokalisieren" sehen Sie an jedem Artikel, welcher noch nicht übersetzt wurde, die Landesflagge der Übersetzung und direkt rechts daneben die Landesflagge inklusive DeepL-Icon .
Sie haben nun zwei Möglichkeiten den Artikel zu übersetzen:
- Um den gewünschten Artikel automatisch mit DeepL zu übersetzen klicken Sie auf die rechte der beiden Landesflaggen.
- Ein Klick auf die linke Landesflagge , erstellt nur den Artikel in der zweiten Sprache und Sie müssen die Übersetzung selbst vornehmen.
Der übersetzte Artikel ist zunächst noch ausgeblendet. Auf diese Weise können Sie die übersetzten Inhalte noch einmal überprüfen .
Hinweis: Wenn Sie Inhaltselemente in Ihrem Artikel genutzt haben, denken Sie daran, dass diese nach der Übersetzung mit DeepL ebenfalls zunächst ausgeblendet wurden und separat aktiviert werden müssen, bevor Sie den Artikel sichtbar schalten.