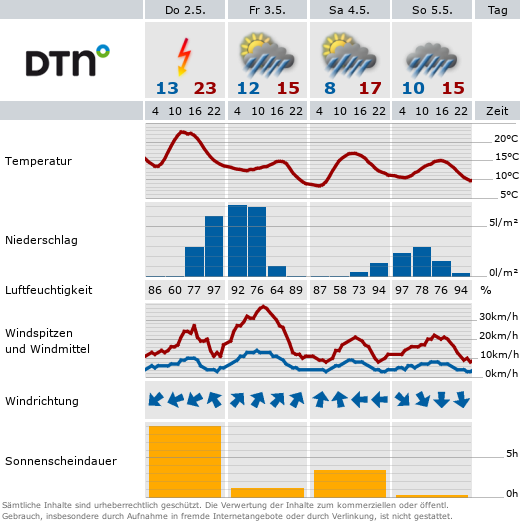Arbeiten mit der Dateiliste
Auf dieser Themenseite finden Sie Arbeitshinweise und Informationen zur Dateiliste.
Auswahl von mehreren Dateien oder Ordnern
In der Dateiliste können Sie, wie in der Listenansicht, mehrere Dateien oder Ordner gleichzeitig auswählen und bearbeiten. Dies eignet sich besonders für die Bearbeitung der Metadaten.
Nach der Auswahl der Dateien oder Ordner stehen Ihnen folgende Optionen zur Verfügung:
- Metadaten bearbeiten: Diese Option ist ausschließlich für Dateien verfügbar und ermöglicht Ihnen, die Metadaten aller ausgewählten Dateien gleichzeitig zu bearbeiten.
- Herunterladen: Mit dieser Funktion werden alle ausgewählten Dateien oder Ordner als ZIP-Archiv heruntergeladen. Dabei bleibt die ursprüngliche Ordnerstruktur erhalten.
- Löschen: Alle Dateien ohne Referenzen und alle leeren Ordner werden gelöscht.
Nutzung der Zwischenablage
Analog zur Listenansicht können Sie auch in der Dateiliste die Zwischenablage zum Kopieren oder Verschieben von Dateien und Ordnern verwenden. Informationen zur Nutzung der Zwischenablage finden Sie auf unserer Themenseite zur Listenansicht.
Wichtig:
- Das Kopieren oder Verschieben großer Datenmengen sollte vermieden werden, da dies die Systemlast stark erhöht und es dadurch zu Fehlern kommen kann.
- Das Verschieben von Ordnern sollte, wenn möglich, gänzlich vermieden werden, da es unter bestimmten Umständen zu Fehlern in der Datenbank führt.
Weitere Spalten einblenden
Sie haben die Möglichkeit weitere Spalten in der Dateiliste einblenden zu lassen. Für die redaktionelle Arbeit empfehlen sich die Spalten "Copyright" und "Alternativer Text", damit fehlende Metadaten schneller gefunden und korrigiert werden können.
Um weitere Spalten einzublenden, gehen Sie wie folgt vor:
- Klicken Sie auf den Button "Spalten anzeigen" (Screenshot "Spalten einblenden 1").
- Es öffnet sich ein Popup-Fenster. Wählen Sie die gewünschten Spalten aus, in diesem Fall "Copyright" und "Alternativer Text" (Screenshot "Spalten einblenden 2").
- Klicken Sie auf "Aktualisieren".
- Die neuen Spalten sind dann in der Dateiliste sichtbar (Screenshot "Spalten einblenden 3").